http://www.fortypoundhead.com/showc...asp?artid=20502
After surfing around the net, I've found very little information regarding installation of VB6 on Windows 7. Most of the information out there is for Vista, and most of it is queries for assistance.
You may be wondering why someone would want to utilize VB6 on a shiny new operating system like Windows 7. Or even Vista for that matter.
There are about a bazillion legacy applications out there that have to be supported, and people like me who speak VB6 need to have the tools installed on our workstations in order to implement and test updates and such for these legacy applications. It also helps out when I need to squirt out a quick tool for use in my daily work.
This process has been tested on Windows 7, both 32 bit and 64 bit, with no problems.
So without further delay, here is the process that I have used on my Windows 7 machines to install Visual Basic 6.
Bonus tip from BadBrad: I forgot to post about this part, but BadBrad reminded me in the comments.
Before proceeding with the installation process below, create a zero-byte file in C:\Windows called
MSJAVA.DLL. The setup process will look for this file, and if it doesn't find it, will force an installation of old, old Java, and require a reboot. By creating the zero-byte file, the installation of moldy Java is bypassed, and no reboot will be required.
Thanks for the reminder, BadBrad!- Turn off UAC.
- Insert Visual Studio 6 CD.
- Exit from the Autorun setup.
- Browse to the root folder of the VS6 CD.
- Right-click SETUP.EXE, select Run As Administrator.
- On this and other Program Compatibility Assistant warnings, click Run Program.
- Click Next.
- Click "I accept agreement", then Next.
- Enter name and company information, click Next.
- Select Custom Setup, click Next.
- Click Continue, then Ok.
- Setup will "think to itself" for about 2 minutes. Processing can be verified by starting Task Manager, and checking the CPU usage of ACMSETUP.EXE.
- On the options list, select the following:
- Microsoft Visual Basic 6.0
- ActiveX
- Data Access
- Graphics
All other options should be unchecked. Click Continue, setup will continue. - Finally, a successful completion dialog will appear, at which click Ok. At this point, Visual Basic 6 is installed.
- If you do not have the MSDN CD, clear the checkbox on the next dialog, and click next. You'll be warned of the lack of MSDN, but just click Yes to accept.
- Click Next to skip the installation of Installshield. This is a really old version you don't want anyway.
- Click Next again to skip the installation of BackOffice, VSS, and SNA Server. Not needed!
- On the next dialog, clear the checkbox for "Register Now", and click Finish.
The wizard will exit, and you're done. You can find VB6 under Start, All Programs, Microsoft Visual Studio 6. Enjoy!
UPDATE
You might notice after successfully installing VB6 on Windows 7 that working in the IDE is a bit, well, sluggish. For example, resizing objects on a form is a real pain.
After installing VB6, you'll want to change the compatibility settings for the IDE executable.
- Using Windows Explorer, browse the location where you installed VB6. By default, the path is C:\Program Files\Microsoft Visual Studio\VB98\
- Right click the VB6.exe program file, and select properties from the context menu.
- Click on the Compatibility tab.
- Place a check in each of these checkboxes:
- Run this program in compatibility mode for Windows XP (Service Pack 3)
- Disable Visual Themes
- Disable Desktop Composition
- Disable display scaling on high DPI settings
After changing these settings, fire up the IDE, and things should be back to normal, and the IDE is no longer sluggish.




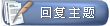
 相似的主题
相似的主题